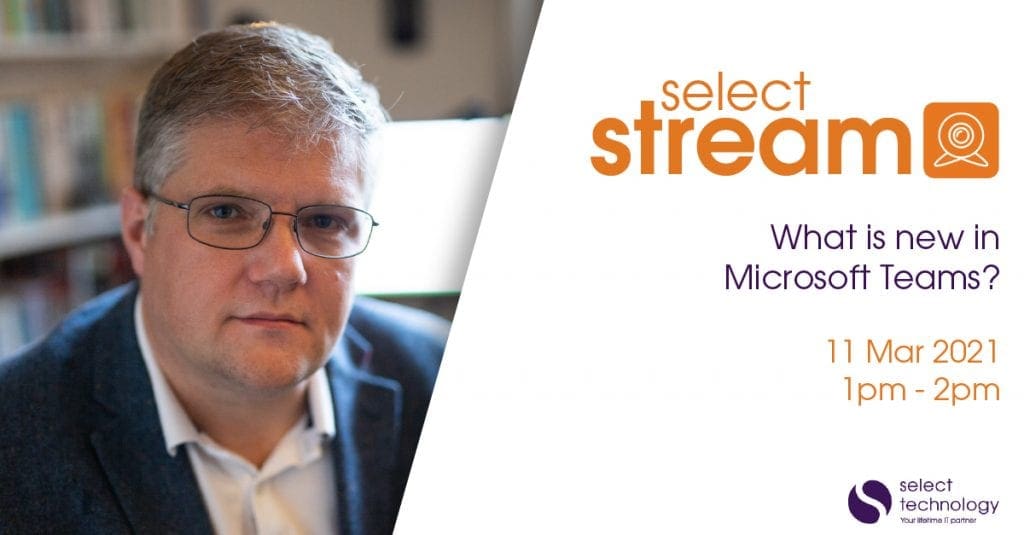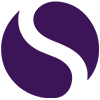You make me breakout (rooms)
Microsoft Teams is an application that has significantly been developed over the last year, and this is a trend that is set to continue. Some of the updates on the Microsoft Roadmap include customisable praise badges, together mode, presenter spotlighting, and other updates coming very soon include Dynamic view, SharePoint home app, increased meeting sizes, out of office scheduling in Teams and a branded lobby.
One of the great user updates of 2020 (behind custom backgrounds of course) is breakout rooms. This is a function that has been available in Zoom for a little while and is a popular feature that enables large group meetings to become more productive and collaborative by allowing more focused discussions in smaller groups.
How do you create a breakout room?
Once you are within a meeting, to create a breakout room, click on the icon within the meeting control bar at the top.

This will then provide you a screen to select how many rooms and what to do with the participants. You can select up to 50 rooms, so it’s great for larger team meetings, as well as for large scale virtual conferences.
Automatically assign participants: This means that all members of the meeting are randomly/evenly distributed based on the number of rooms selected.
Manually assign participants: This options allows you to direct each member to specific rooms.
Once you have selected the option that best fits your breakout room needs, hit “Create rooms””!
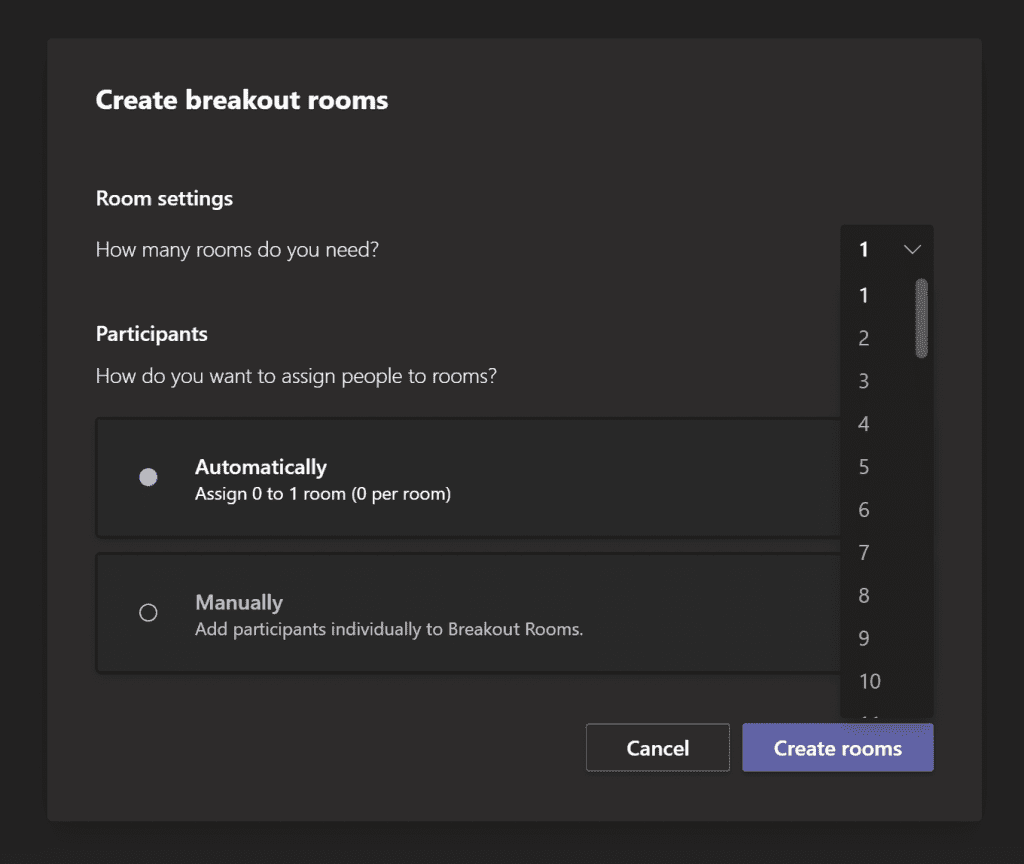
The created rooms are displayed on the right hand panel with a number of options.
If you had selected “Automatically” assign, all participants will have been added to each room. If not then each room will show as empty with all participants under the heading “Assign participants”. Here you can select a person and place them in a room of your choosing.
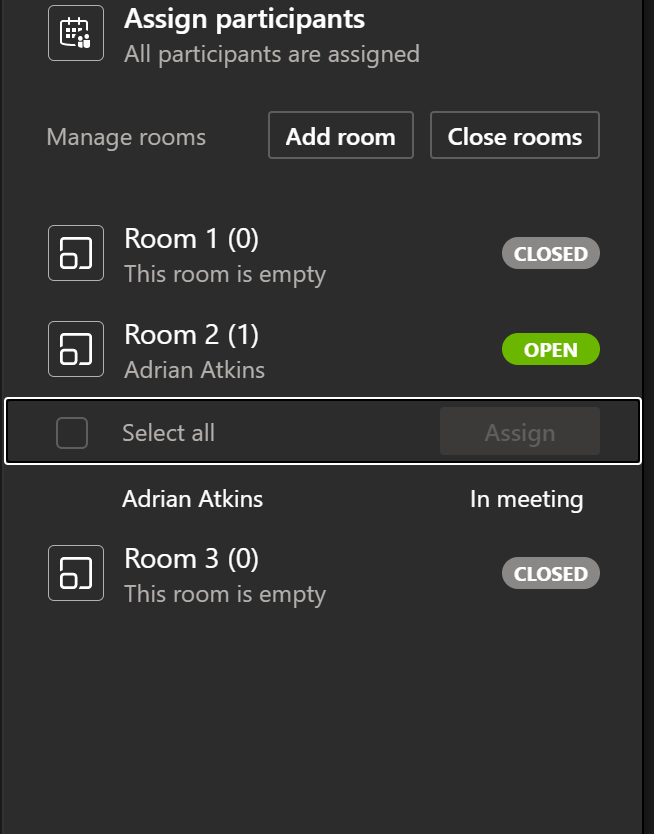
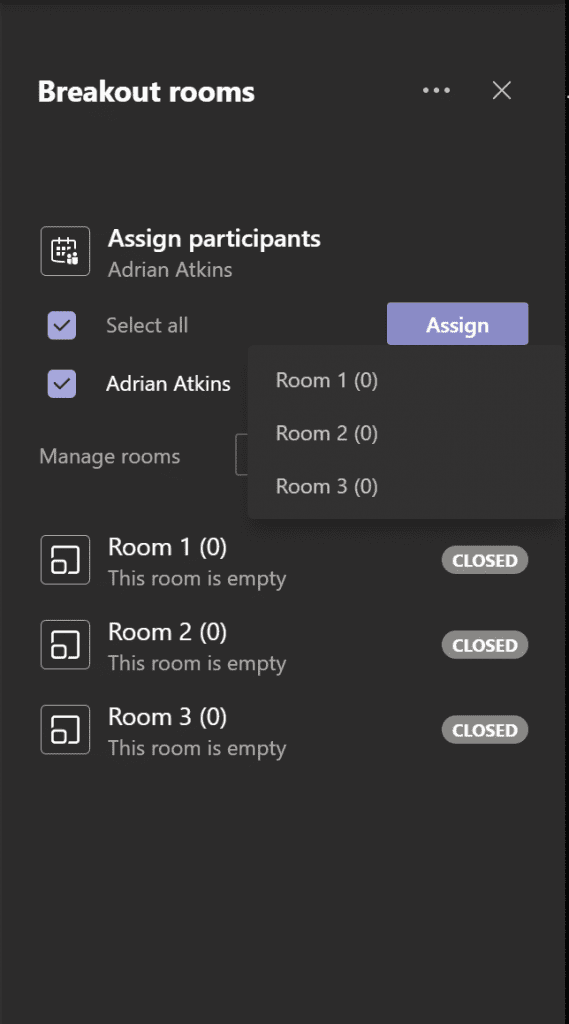
Managing breakout rooms
Open/Close rooms
All participants to the meeting will join the main meeting, and from here management of breakout rooms begins. This means that all rooms are closed to start with. Once you are ready to “Breakout” you select “Open room”. Once you want to bring everyone back to the main meeting you can select to close all rooms, or individually select each room and close only these.
Join room
As “creator” you are able to move through all the rooms. You can’t be in all rooms at the same time, but you can move between them. This allows you to manage the pace of discussion, ensure that the room is doing what you expect it to etc.
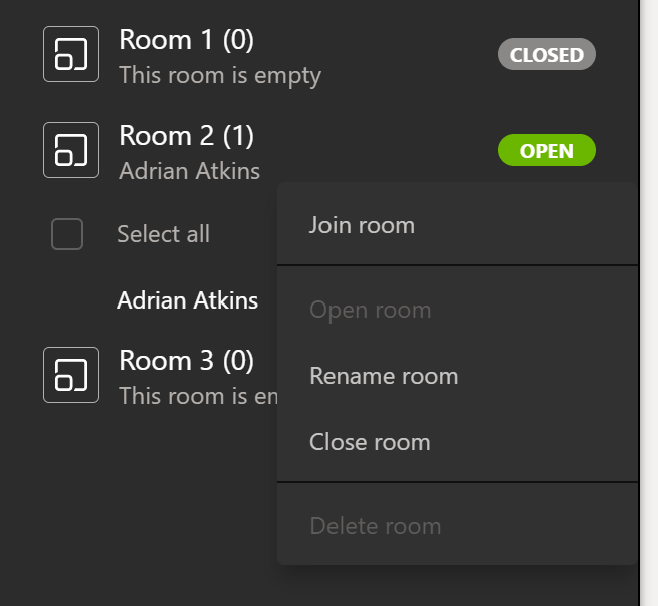
Announcements
Announcements send a message to all the rooms simultaneously; this is a great feature to announce that time is running out or any other message that applies to all participants.
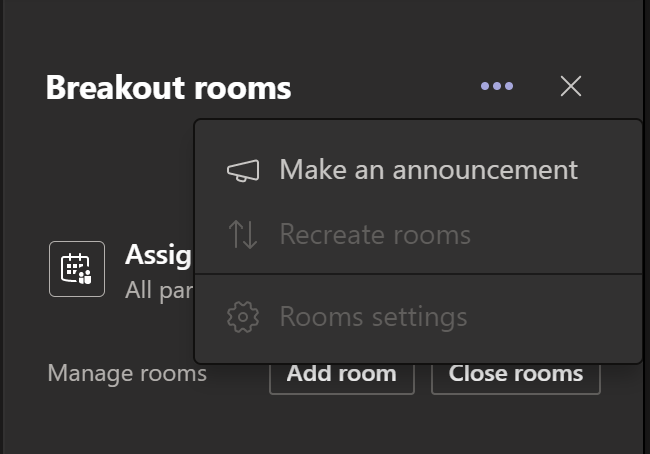
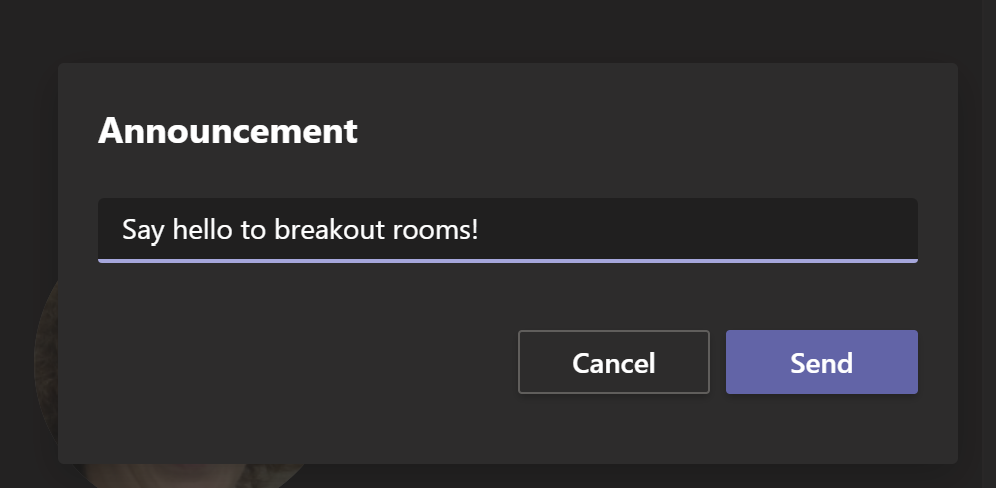
Rename rooms
Uhh, well this is self explanatory ?! Click on the room and name it to your heart’s desire, make sure to put the boss in the least or most offensively named room! (depending on how much you enjoy your employment).
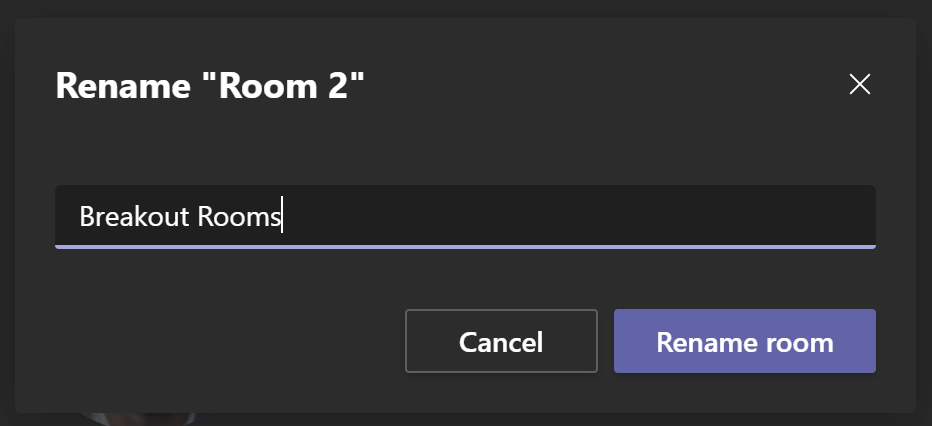
Future updates for breakout rooms
Currently you can only create breakout rooms once the meeting has started. Luckily, this should be changing later this year with the ability to create rooms and assign everyone as part of the meeting setup.
Assign rooms by how a person is tagged: this works especially well within the education sector, as you can bring lots of participants together for a meeting then quickly create rooms.
At the moment only the meeting creator can manage breakout rooms, this will not be the case in the future. You will be able to have multiple managers for the meeting reducing and sharing the administration of the meeting.
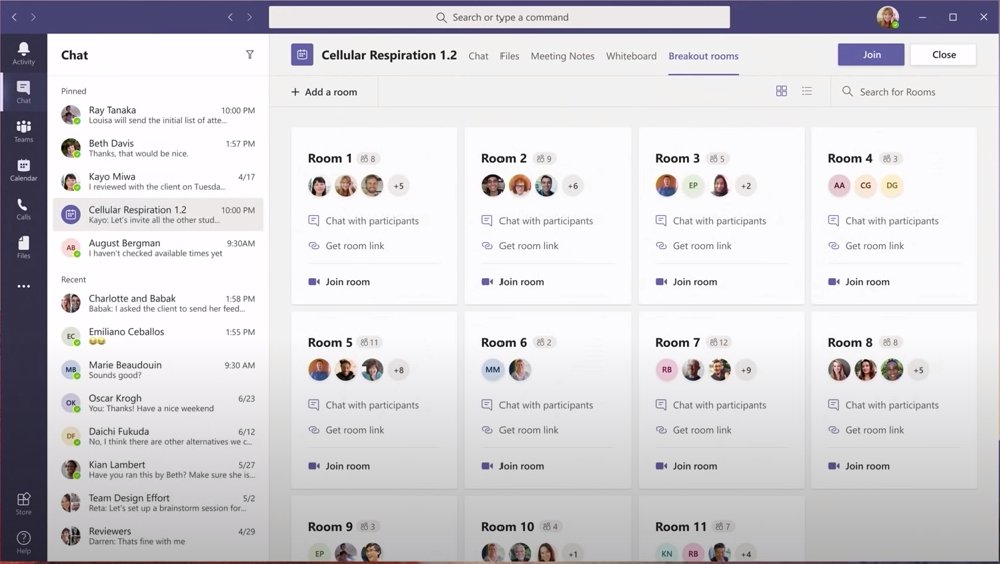
If you would like to see how Teams or any of your favourite Microsoft applications will be developed head over to the Microsoft website.
What is new in Teams?
Join our Digital Transformation Consultant, Nick Ellis, as he explores the new features that Microsoft Teams has to offer, with a focus on how it can help you become more organised, improve collaboration and integrate with other great Microsoft applications.